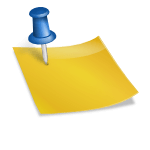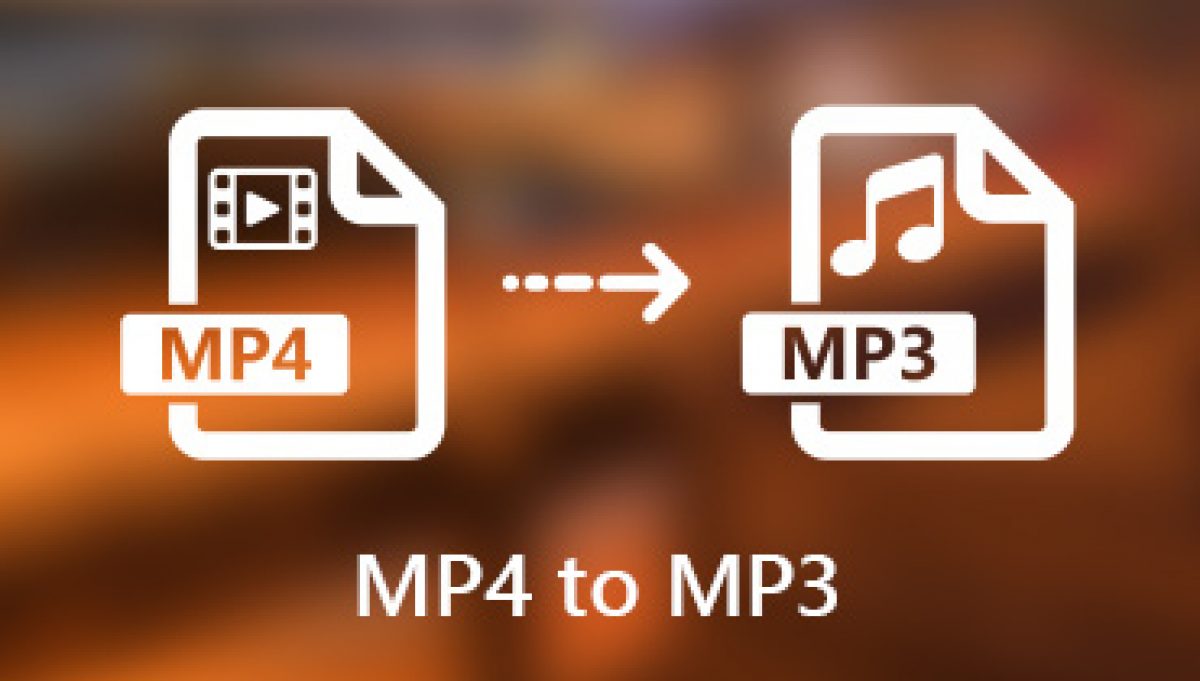#동영상 맞추어 창 비디오 에디터는 Windows10에 설치된 동영상 편집 프로그램에서 복수의 영상 하나로 묶어 동영상 분할, 영상에 자막과 BGM을 넣는 등 초급자 수준의 영상 편집 기능을 이용할 수 있습니다.관련 프로그램-무료 동영상 편집 프로그램, 앱 사이트 워터 마크가 없는 영상 편집 프로그램(앱, 사이트를 포함)은 영상 편집 프로그램, 사이트, 앱을 이용하여 비디오를 편집한 결과물 개발 회사 사이트의 워터 마크가 표시되지 않는 무료 영상 편집 프로그램입니다.

워터마크 없는 영상 편집 프로그램, 사이트, 앱 #워터마크 없는 영상 편집, 워터마크 없는 영상 편집 프로그램(앱, 사이트 포함)은 영상 편집 프로그램, 사이트… blog.naver.com

Windows 10 동영상 통합 동영상 통합은 영상 편집자가 가져온 두 개 이상의 영상을 하나로 묶는 작업으로 Windows 비디오 에디터를 통해 병합할 수 있습니다. 단, Windows 비디오 에디터에서는 해상도 최대 1080p까지 지원합니다. 시작 버튼 오른쪽에 있는 검색창에서 “비디오 에디터”를 검색하고 실행합니다.

프로그램이 열리면 [새 비디오 프로젝트]를 클릭하고 비디오 이름을 입력하여 설정합니다.

비디오 편집 화면으로 이동하면 프로젝트 라이브러리 + 추가를 클릭하고 [이 pc에서]를 클릭합니다.

열기 창이 열리면 맞출 대상 비디오 파일을 모두 선택하고 열기를 클릭합니다. 키보드에서 컨트롤 버튼을 선택한 채 클릭하면 여러 파일을 한 번에 선택하여 업로드 할 수 있습니다.

가져온 비디오가 작업 목록에 나타나면 모두 선택하여 하단의 “항목을 프로젝트 라이브러리에서..”라는 문구 쪽으로 드래그하면 스토리보드에 해당 영상이 추가됩니다.
![]()
임베디드 작업 시 스토리보드에 추가된 영상순으로 병합되므로 작업 전 클립 영상을 순서대로 정렬합니다. 드래그하여 드래그하면 영상을 앞뒤로 이동할 수 있습니다.

스토리 보드 상단에는 잘라내고 분할, 텍스트, 동작, 필터, 속도, 회전 등의 작업이 생기므로 동영상을 맞추기 전에 여러가지 영상 편집을 할 수 있습니다. 영상 편집을 완료하면 비디오 에디터의 우측 상단[비디오 종료] 버튼을 클릭합니다.

비디오 통합 작업 시 적용되는 비디오 해상도를 설정하고 내보내기를 클릭하면 스토리보드에 추가된 영상을 하나로 저장할 수 있습니다.

관련 프로그램 – 동영상 인코딩 프로그램 샤나인코더, 카카오 인코더, 포맷 팩토리 등 동영상 인코딩 프로그램에서 여러 영상을 하나로 묶는 작업이 가능합니다. https://blog.naver.com/julian2020/222518766814
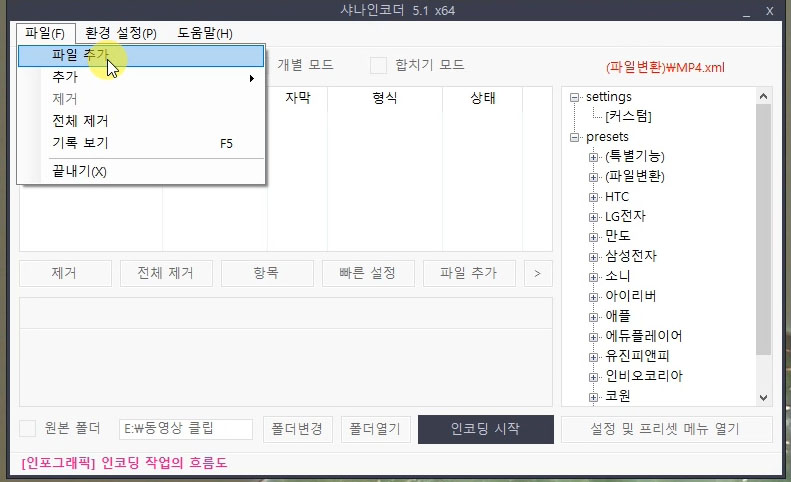
무료로 사용할 수 있는 동영상 인코딩 프로그램 #동영상 인코딩 프로그램, 동영상 인코딩 프로그램은 동영상 파일 형식을 다른 포맷으로 변환…blog.naver.com
무료로 사용할 수 있는 동영상 인코딩 프로그램 #동영상 인코딩 프로그램, 동영상 인코딩 프로그램은 동영상 파일 형식을 다른 포맷으로 변환…blog.naver.com

무료로 사용할 수 있는 동영상 인코딩 프로그램 #동영상 인코딩 프로그램, 동영상 인코딩 프로그램은 동영상 파일 형식을 다른 포맷으로 변환…blog.naver.com